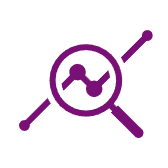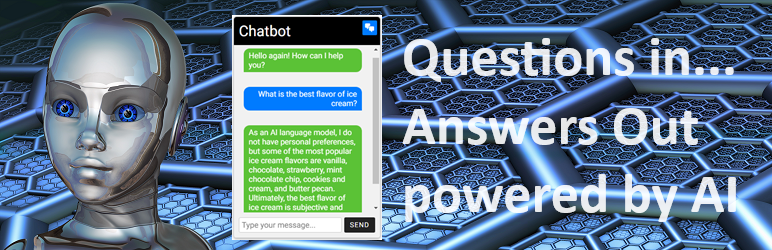
Introduction
Welcome to the Kognetiks Chatbot for WordPress setup and confirgurations guide! The Kognetiks Chatbot for WordPress plugin is designed to be a versatile and intuitive addition to your WordPress site. Whether you’re looking to engage visitors, provide assistance, or gather insights, this guide will walk you through the setup and customization of your chatbot. Let’s dive into the different tabs and features that will make your Kognetiks Chatbot for WordPress a valuable asset to your site.
API/Model Settings Tab
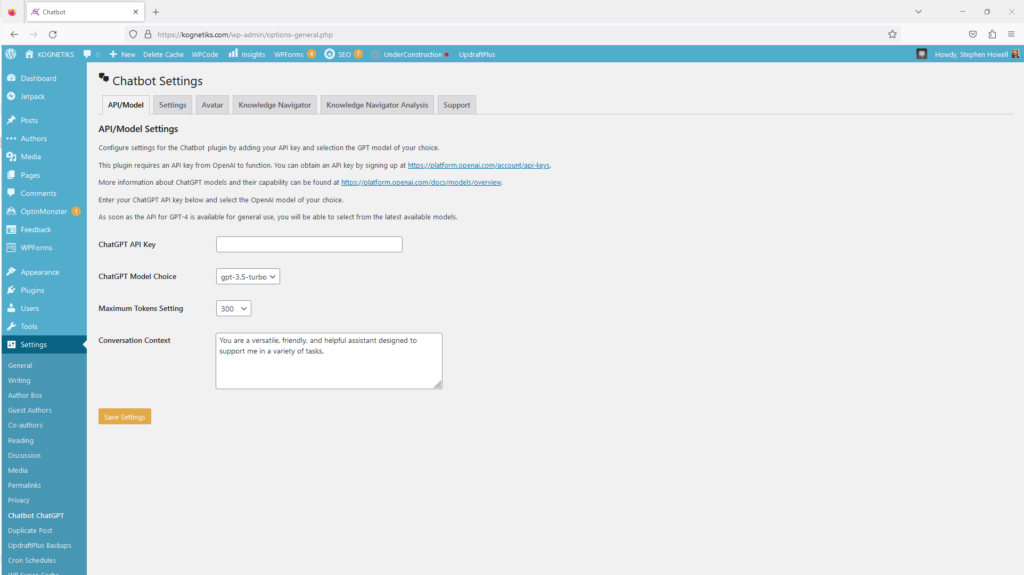
ChatGPT API Key: Enter your OpenAI API key. This plugin requires an API key from OpenAI to function. You can obtain an API key by signing up at https://platform.openai.com/account/api-keys.
ChatGPT Model Choice: Select the model of choice, either GPT 3.5 turbo or GPT 4. More information about ChatGPT models and their capability can be found at https://platform.openai.com/docs/models/overview.
Maximum Tokens Setting: Choose from 100 to 1,000 tokens. More tokens will produce lengthier results.
Conversation Context: Change the conversation context from the default: “You are a versatile, friendly, and helpful assistant designed to support me in a variety of tasks.”
Settings Tab
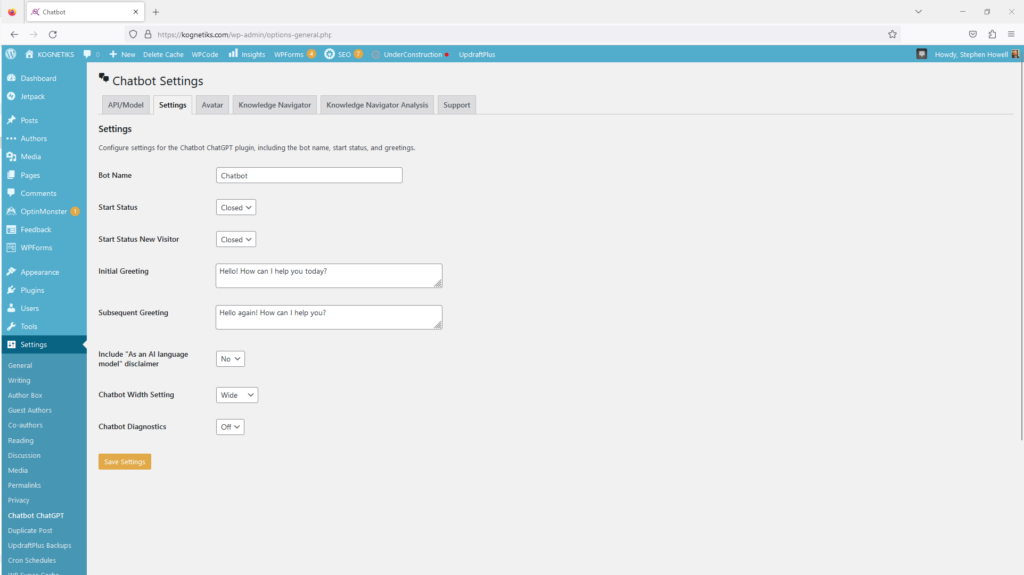
Bot Name: Name your bot.
Start Status: Set whether the chatbot is open or closed upon page load.
Start Status New Visitor: Set wehter the chatbot is open or closed for new visitors.
Initial Greeting: Set the initial greeting by the chatbot. The default is “Hello! How can I help you today?”
Subsequent Greeting: Set the subsequent greetings by the chatbot. The default is “Hello again! How can I help you?”
Include “As an AI language model” Disclaimer: Specify if you want to exclude basic disclaimers from OpenAI.
Chatbot Width Setting: Customize the bot display to match your site’s design by choosing a narrow or wide display.
Avatar Tab
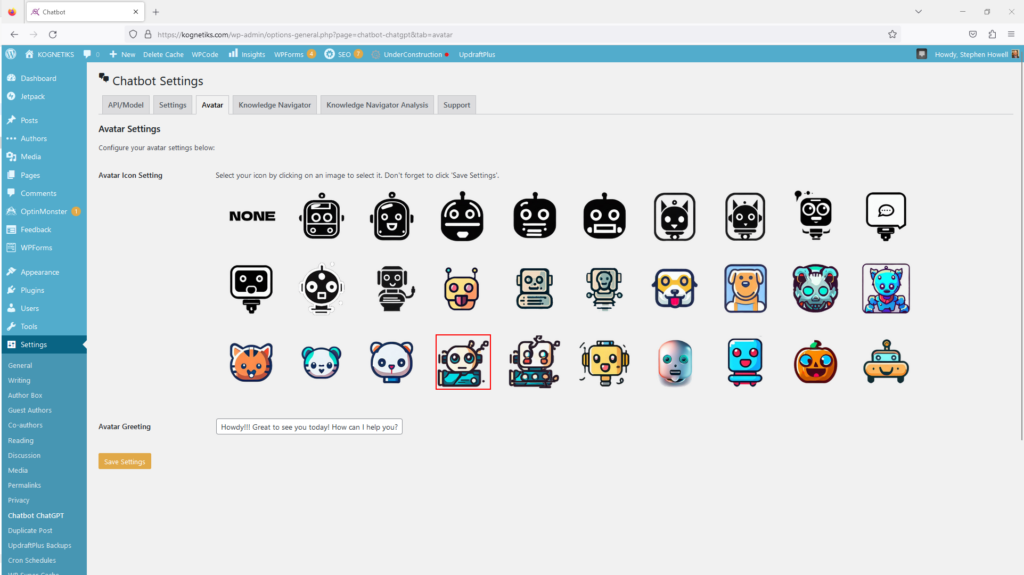
Avatar Icon Setting: Choose from 29 unique and unusual avatars. If you choose “None”, no avatar will be shown.
Avatar Greeting: Set a custom avatar greeting to display when the avatar is shown.
Knowledge Navigator
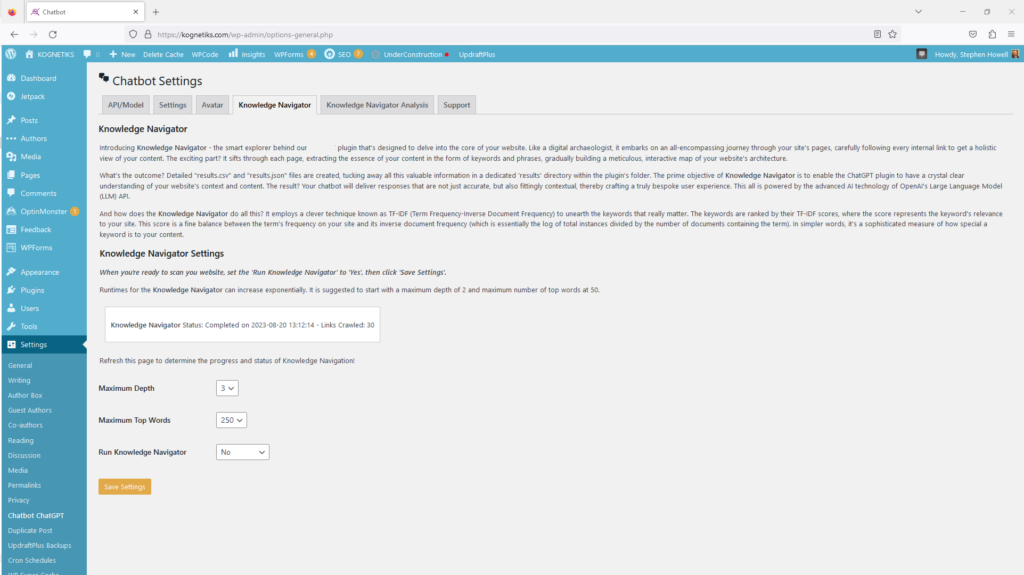
Maximum Depth: Sets the maximum depth of links to follow on your site. Recommendation: Start with a depth of 2.
Maximum Top Words: Sets the maximum number of top words to track. Recommendation: Start with 50 words.
Run Knowledge Navigator: Set the on-demand (“Now”) or frequency to scan your site for knowledge acquisition. Select from “Hourly”, “Twice Daily”, “Daily”, or “Weekly”. Use “Cancel” to stop scheduled scans.
Analysis Tab
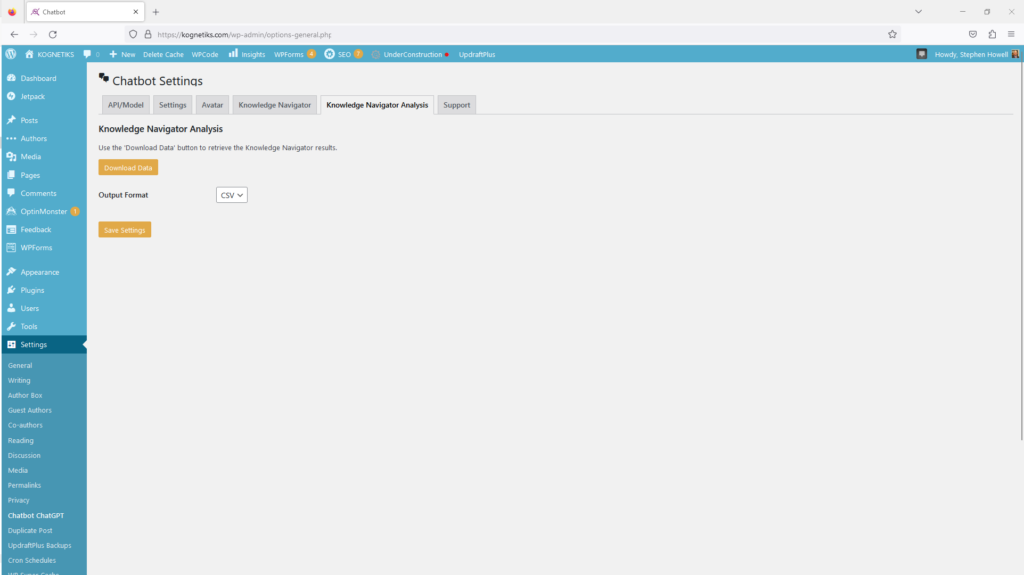
Download Data: Choose to download the results of the Knowledge Navigator analysis as a CSV file to aid in your site’s search engine optimization.
Support Tab
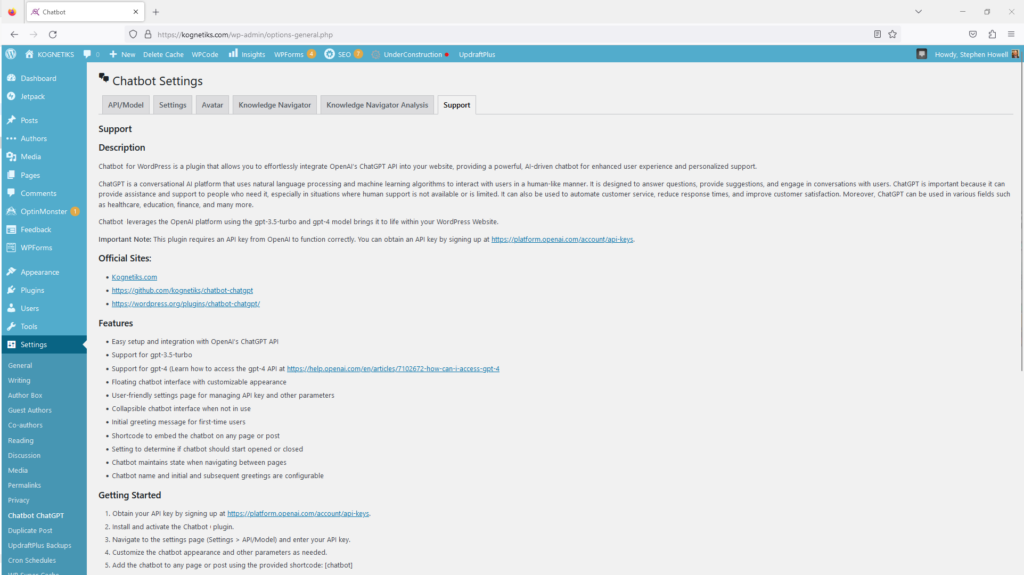
Support: Find additional support and information about the chatbot and its features.
Summary
Thank you for exploring the Kognetiks Chatbot for WordPress settings guide. With these features, you can tailor your chatbot to align perfectly with your site’s goals and design. We’re committed to providing a seamless experience, and your feedback is essential to our ongoing improvement. If you have any questions or need assistance, please email us at support@kognetiks.com. We hope you enjoy using your Kognetiks Chatbot for WordPress, a smarter way to engage with your visitors.