Development on the Kognetiks Chatbot for WordPress plugin continued this past week with enhancements that expand the chatbot’s capabilities. These included work in the areas of improved enhanced response, thread retention periods, upgraded conversation history, downloading conversation transcripts, and several other minor updates. These improvements, along with recent updates and those planned in the immediate future, make the chatbot an invaluable addition to user’s websites. So, let’s review what the Version 1.9.9 update included.
Improved Enhanced Responses
Following a request from the user base, I added redesigned the enhanced responses from the chatbot. As you can see from the screen capture (below) when the chatbot can match content to the chatter’s inquiry, it will return links to your website’s content. When you run the Knowledge Navigator, there is a process that analysis the published pages, posts and products on your website. What is analyzed is controlled by the Chatbot Settings on the Knowledge Navigator tab.
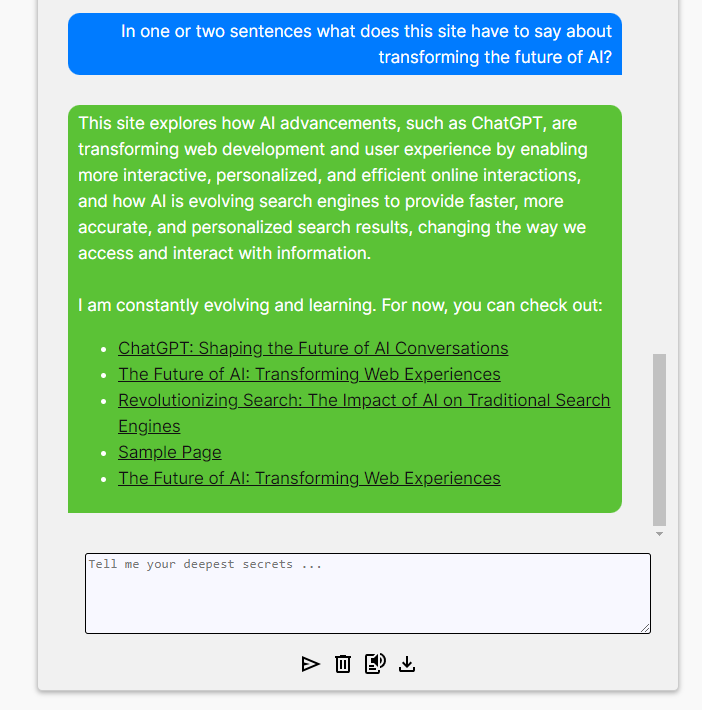
I realized that I need to move two settings – Suppress Learnings Messages and Custom Learnings Messages – from the Messages tab in the Chatbot Settings to the Knowledge Navigator tab. Intuitively these go together as the settings on the Knowledge Navigator tab have expanded.
The importance of these two settings (illustrated below) became obvious when I expanded the Enhanced Responses to include not just the link but also the title. These enhanced responses, in earlier versions were included along with either a random message or a custom message as a link labeled “here”, then later “here, here, here”. The number of links along with article titles are controlled by the “Enhanced Response Limit” – a number between 1 and 10 – on the Knowledge Navigator tab.

If likely sounds a bit confusing to you as it does to me as I try to explain it. Therefore, in a subsequent release I’ll straighten this out, grouping the controls by the actions they affect, i.e., moving the Suppress Learnings Messages and Custom Learnings Messages to the Knowledge Navigator setting tab next to the Enhanced Response Limit. I don’t know why I missed that before, but I did.
Thread Retention Period
On the GPT Assistants tab among other Chatbot Settings you find a new setting called Thread Retention Period (hrs). The thread retention period is the number of hours that the chatbot keeps the conversation with the Assistant on the OpenAI platform open. The documentation I’ve reviewed is not clear on how long the platform keeps conversation threads open. I’ve seen numbers from 30 days to 60 days. The maximum setting in the Chatbot is 720 hours, i.e., 30 days.

This means that if a logged-in user returns to a page where the Chatbot is linked to an assistant, they should be able to resume the conversation from where they left off, i.e., pick up the thread and continue. I haven’t had a chance to test it out thoroughly. It’s a bit difficult sometimes to determine if the Chatbot really “remembers” what was last said a while ago or not. I’ll have to develop some cleaver prompts entered over time to see what maybe recalled from earlier conversations.
So, in theory this should work better. Conversations may exhibit better continuity based on information shared earlier.
Upgraded Conversation History
Previously, programming initially developed by one of chatbot users was included to display the logged in user’s chat history. Using the short code You need to be logged in to view your conversations., the conversation between the visitor and the chatbot could be displayed in the browser.
As you can see from the example below either “You” or the name of the chatbot (in my case “Kognetiks Chatbot”) or the name of the Assistant are displayed along with the text of the conversation, starting with the most recent interaction going back in time based on the Conversation Log Days to Keep that you have set on the Reporting tab.
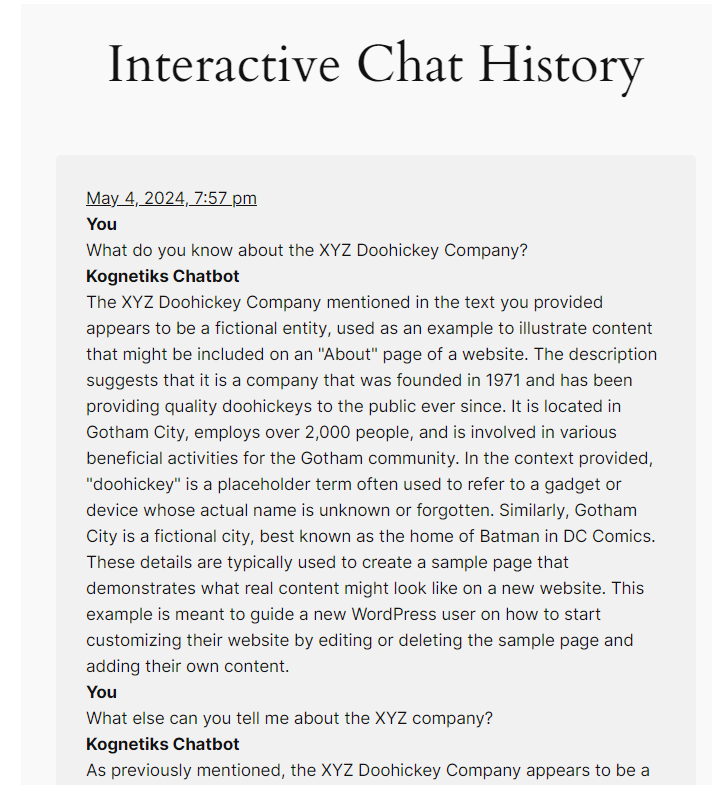
Conversations with visitors who are not logged-in is not available as there is no simple and consistent tracking for these types of visitors to website. Their conversations are still logged by their session id but there is no link between sessions. Therefore, conversations with visitors who are not logged in are anonymous in that they are not linked to a user of your site.
Download Conversation Transcript
The number of actions chatters can take continues to grow. In the illustration below, left to right, are Send Message, Upload Files, Clear Conversation, Read Aloud, and Download Transcript.
The latest action added – Download Transcript – will allow the chatter to download a text copy of their interaction with the chatbot to a file on their computer.
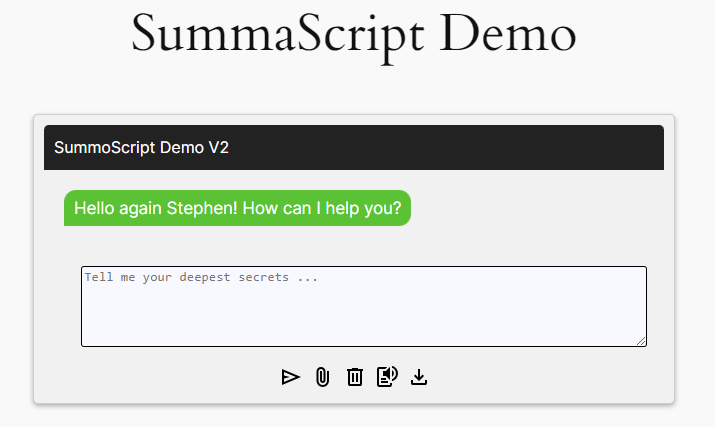
The expanding list of actions has increased the functionality of the chatbot. These features conveniently incorporate features common on many chatbots. For example, the Download Transcript provides users with a easy way to make a permanent record of the interaction. The Read Aloud option benefits users with different needs, particularly for any users that might have difficulty reading text on a screen thus improving accessibility. Universally recognizable icons and tooltips that provide a short description of the action make the design visually appealing and intuitive for users.
Number of Rows for Message Input
This Input Rows setting – found on the main Settings tab – corresponds to the row height of the chatbot message input filed. This defaults to two (2) rows, with a range from 1 to 10 rows. Of course, depending on the browser the field can be stretched by the user if they click on the resize handle or grip as it is sometimes called. This feature is common on multiline text input fields – which the message input file – and enables the chatter to adjust the size of the input area according to their needs. The presence of the resize handle indicates that the element is resizable, and it usually appears as a small, diagonal, double-lined pattern.

Comprehensive Cleanup Upon Uninstalling the Plugin
You may have already noticed an admin message asking you to set the option to Delete Plugin Data on Uninstall which is found on the Messages tab in the Chatbot Settings.
Setting this to “Yes” will ensure that options, tables and cron events are removed when the plugin is deleted. No action will be taken if the plugin is deactivated. And, if the option is set to No, the data will not be deleted from your WordPress database when the plugin is deleted.
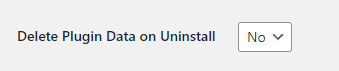
This feature is particularly useful for maintaining a clean database and preventing the accumulation of unnecessary data that can slow down your website. Additionally, it provides flexibility, allowing you to retain your configurations and data in case you decide to reactivate the plugin in the future.
Thank You to Contributors
The evolution of the Kognetiks Chatbot for WordPress plugin is driven by the rapidly growing installed base of users, which I now estimate is close to 2,000 active installations. As always, I want to thank each of you who have taken the time to share your valuable feedback. Keep it coming as it helps me continually improve and provide a better experience for all our users.
#Chatbot #ChatGPT #WordPress #Plugin
About the Author
Stephen Howell is a multifaceted expert with a wealth of experience in technology, business management, and development. He is the innovative mind behind the cutting-edge AI powered Kognetiks Chatbot for WordPress plugin. Utilizing the robust capabilities of OpenAI’s API, this conversational chatbot can dramatically enhance your website’s user engagement. Visit Kognetiks Chatbot for WordPress to explore how to elevate your visitors’ experience, and stay connected with his latest advancements and offerings in the WordPress community.
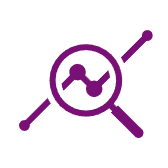


Leave a Reply
You must be logged in to post a comment.