These past two weeks have been focused on several enhancements to the Kognetiks Chatbot for WordPress. Two enhancements stand out over many lesser ones, most notably Prompted Initiation and response links and images.
Prompted Initiation
This functionality allows the chatbot to start a conversation based on a predefined prompt. It’s like giving the chatbot a conversation starter or a topic to discuss. This can be particularly useful for guiding the chatbot’s responses or focusing the conversation on a specific subject.
As for a name, you could call this functionality “Prompted Initiation” or “Seeded Conversation”. These names reflect the idea that the chatbot’s conversation is being initiated or “seeded” with a specific prompt or question.
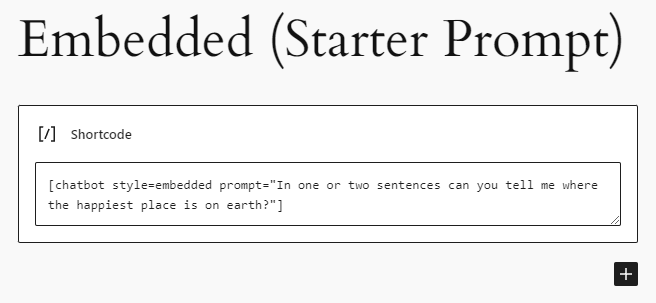
Essentially should you add a prompt to the short code (as illustrated below) this will kick off the conversation based on the prompt. In this example, the chatbot is prompted to begin by answering the question “What animal should I be today?”. Whimsical I know, but a fun prompt, nonetheless.
So, wherever you can add a shortcode on your site, you can seed the conversation. In this example the short code is using the abbreviated identified “chatbot”, the chat will be “embedded” within the page and is followed by a prompt in “straight quotes” (sometimes referred to a “dumb quotes”).
[chatbot style=embedded prompt=”In one or two sentences can you tell me where the happiest place is on earth?”#93;
“Curly quotes” (sometimes referred to as “smart quotes”) will break WordPress shortcodes. So, it’s important that if you’re including a prompt with spaces, you’ll need to enclose the prompt with opening and closing quotes. WordPress shortcodes are designed to be used with straight quotes (“”), which are standard in programming and web development to denote strings or parameters. When you use curly quotes (“”) within a shortcode, WordPress may not recognize the enclosed attribute values correctly because it expects straight quotes to delineate these values. This misinterpretation can lead to the shortcode not working as intended or failing to execute at all.
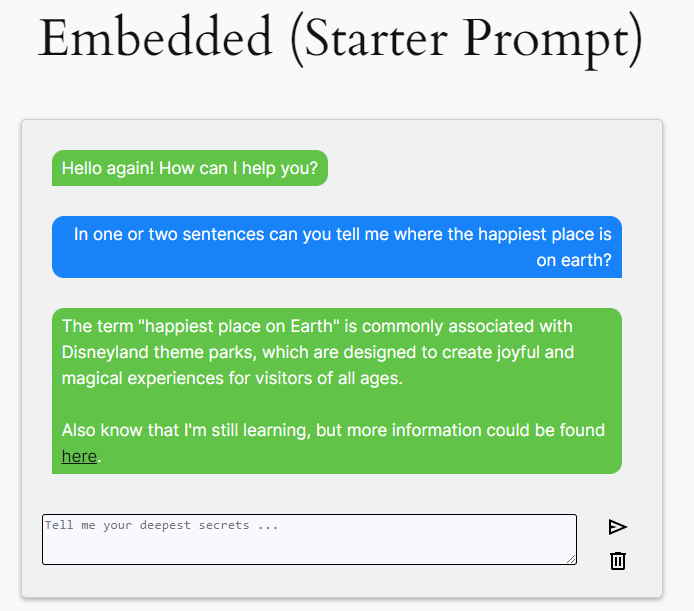
Links and Images
Links and images returned by ChatGPT and Assistants has been a frequently requested enhancement to the chatbot. With Version 1.9.1 if ChatGPT or your assistant return a link or an image, the link will convert to a clickable link and the image will be displayed if the URL to the image is reachable. In the example below my AnimalGPT assistant knows about fluffy dogs, fluffy cats, fluffy horses and fluffy deer. If asked about that one of those animals in particular – Do you have a link and image for a fluffy dog? – the results are as illustrated below.
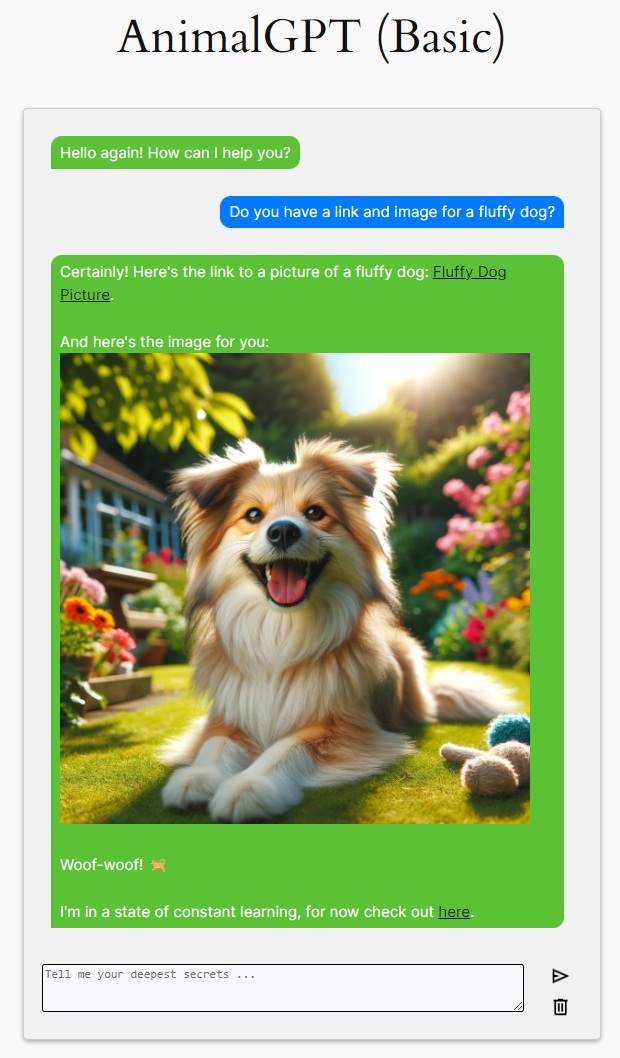
For those of you who have deployed the chatbot with an assistant such as a recommender where there might be an image that could be associated with the response, if returned on the API in the correct format, the image should be displayed.
I have found during testing that sometimes the response isn’t formatted as expected. The chatbot expects the response to be proceeded by either [link](https://…) or  in order to correctly identify this as a link or an image.
Conversation Logs
Several chatbot users have noticed that in some cases the chatbot loses continuity in the conversation and may even appear to revert to generic responses. I believe in Version 1.9.1 I have tracked down all the places where continuity could be lost. This happens when there is a handoff from PHP and JavaScript.
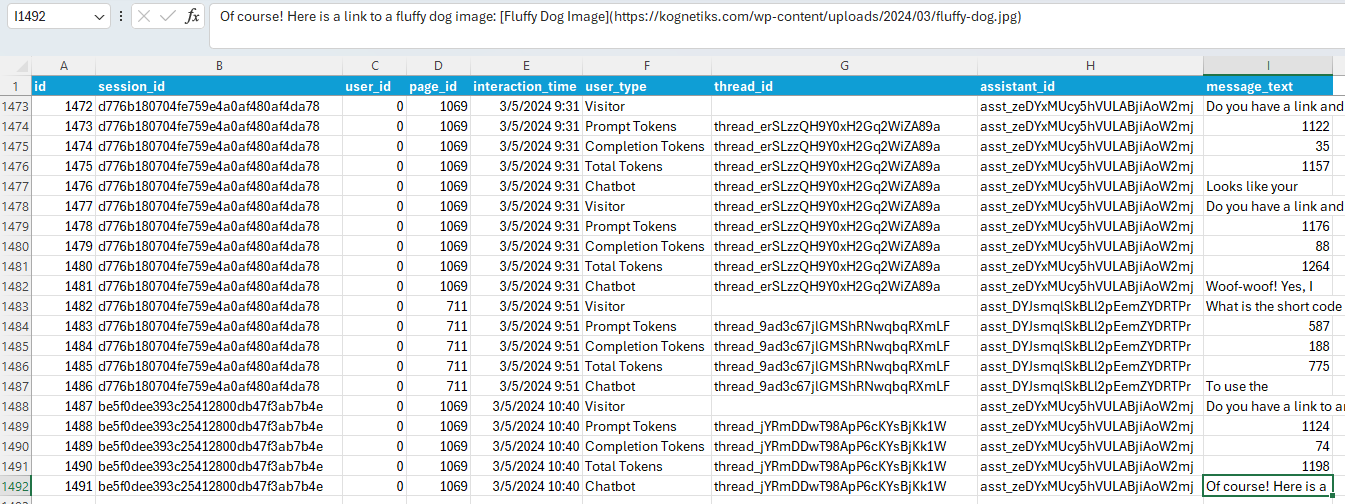
In the CSV export of the conversation log (illustrated above), several different and important fields for after action analysis of conversations.
Session ID – the unique session identified for visitors who are not logged in.
User ID – the user identified assigned to the WordPress user when they are logged in. This will always be zero (0) if they are not logged in.
Page ID – this is the page number where they engaged the chatbot.
Interaction Time – this is the date/time of the interaction.
User Type – this tags the Message Text field as one of Visitor, Chatbot, Prompt Tokens, Completion Tokens, or Total Tokens.
Thread ID – is output from the Assistant.
Assistant ID – is the Open AI Assistant that was engaged.
Message Text – is the content sent to or returned from the chatbot or in the case of tokens, the number used by the LLM to process the interaction.
I’m happy to say that I believe that the Page ID, Thread ID and Assistant ID should be populated going forward from here. You might notice in the sample above (in either row 1483 or 1488) that Thread ID is blank. This is to be expected at the being of the conversation, i.e., the thread is just started. If the visitor switches pages and engages with a different assistant (this is illustrated on row 1483) the Thread ID is reset because a new Assistant is engaged on a different page, i.e., a new thread is started.
So much for a peek behind the scenes as to how the magic happens.
Thank You to Contributors
The Kognetiks Chatbot for WordPress plugin continues to evolve. That evolution is driven by the rapidly growing installed base of users, now over 1,000 active installs. I want to thank each of you for taking the time to share your valuable feedback, as it helps me continually improve and provide a better experience for all our users.
#ChatGPT #WordPress #PluginUpdate #ImagesandLinks
About the Author
Stephen Howell is a multifaceted expert with a wealth of experience in technology, business management, and development. He is the innovative mind behind the cutting-edge AI powered Kognetiks Chatbot for WordPress plugin. Utilizing the robust capabilities of OpenAI’s API, this conversational chatbot can dramatically enhance your website’s user engagement. Visit Kognetiks Chatbot for WordPress to explore how to elevate your visitors’ experience, and stay connected with his latest advancements and offerings in the WordPress community.
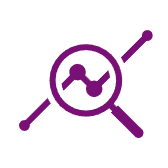


Leave a Reply
You must be logged in to post a comment.